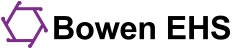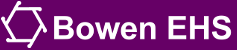If you cannot hear or are experiencing audio, sound, visual or connectivity issues, please read on.
Below are some issues you may be experiencing.
I cannot hear anything.
The Virtual Classroom uses your web browser's settings to deliver audio.
- Try playing a video with audio through your web browser to see if you can hear the audio. Try the video on the Connecting to the Virtual Classroom article.
Test now
- If no sound from the video:
- Check your audio settings on your device. Many devices have ways of muting the audio. If you see an "x" where you have the volume control, it is muted. Please unmute. Usually you click/tap the "x" to unmute. See below for "x" on speaker /volume icon in Windows 10.
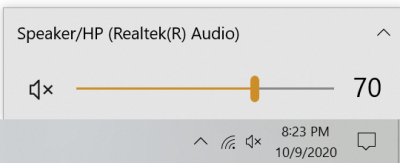
- Change the audio device. In Windows:
- click on the volume icon in the taskbar (near the clock).
- Click /tap the selection at the top to see the other device options. Ex. Speaker/HP (Realtek(R) Audio) in the screenshot above.
- Choose a different device.
- Adjust volume to hear a sound.
- Unplug/check connections for headphones, earbuds, etc.
- If external or battery powered devices, make sure power is on/available.
- Please make sure there are no pending updates for your device. Update and/or restart your device to verify that the updates installed.
- Check your audio settings on your device. Many devices have ways of muting the audio. If you see an "x" where you have the volume control, it is muted. Please unmute. Usually you click/tap the "x" to unmute. See below for "x" on speaker /volume icon in Windows 10.
- If you heard sound:
- Refresh/reload the Virtual classroom tab. Look for the Reload button near the forward and back buttons in your browser - usually a circle with an arrow.
- Make sure that you allow your audio device if asked. (Usually this is only for microphones.)
- If that doesn't work, use your phone to call in and listen. The phone number and conference pin are in the chat in the Virtual Classroom.
- After the session, make sure there are no pending updates on your device. Update and/or restart your device to verify that the updates installed.
If you don't resolve your issues, please Contact Us.
The instructor's voice is choppy or inconsistent. The slides or video are out of sync with the audio.
This is usually due to poor or inconsistent internet access or something using a lot of resources on your machine.
Internet Access
impacts live sessions and playing/streaming recordings
- Check to make sure that you have a solid internet connection. (Latency and jitter are the more crucial factors that make a connection solid. Lower is better. Maximum latency = 300ms.)
Some options to test:
- speedtest.net
- speedcheck.org
- fast.com - click the Show more info button when it appears
- Make sure others are not using too much bandwidth (streaming videos and online games can take up a lot of bandwidth).
Apps or Updates Using Resources
impacts live sessions and playing/streaming recordings
Apps that impact this fall into these categories:
- Backup and synchronizing apps
Examples:- Dropbox
- Box
- Carbonite
- Crashplan
- Acronis True Image
- Antimalware (viruses, rootkits, spyware, etc.)
These apps have a live setting where they monitor in the background. Apps that simply scan when you tell them should not cause issues.
Examples:- Avast
- AVG Antivirus
- Bitdefender
- McAfee
- Norton / Symantec
- Updates (for your system or for your apps)
Most systems like to download and sometimes install updates in the background. This can slow down your machine and personal internet connection. Your system may be waiting to restart and update. Sometimes the pending updates can impact how well your device behaves. Some tips to consider:- Check for updates and install them.
- Restart your device.
- See if updates can be scheduled to be updated when you are not using your device.
If you don't resolve your issues, please Contact Us.
I keep getting disconnected.
Each number below is an option that could solve your issue(s). Please test your connection after trying each one and stop once you get a good connection.
- Try a different wireless connection if you have options.
- Restart your device / computer.
- Check the status of your local internet connection on the device(s) that are providing it. Usually consistently blinking or red lights mean there's an issue. Some internet service providers (ISPs) have apps or web sites that let you diagnose your connection.
- Restart your local internet connection. If you have multiple devices, please restart and wait one minute before restarting the next one.
- Modem - the device that most likely has your internet service provider's (ISP's) name on it. This is the device that will have a special
- Router / gateway - could be provided by your ISP or yours.
- Wireless access point or WiFi extender if you're using either of these.
- Restart your device/computer again to clear any caching issues from the local internet connection.
- Some Spectrum internet users may have issues with the latest internet protocol (IPv6). It can safely be disabled using the instructions provided by our virtual classroom partner, Blindside Networks. Disable IPv6
If you don't resolve your issues, please Contact Us.