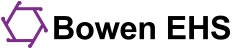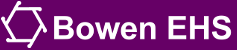We use BigBlueButton for our live online classroom. To access the classroom, simply use one of the listed web browsers with your device or computer. See the details below.
Setting Up BigBlueButton
To use our virtual classroom, you'll need two things: a device (computer, tablet, etc.) with a modern web browser and a connected audio device (speakers, headset, ear buds, etc.)
Live Sessions
For live interaction, please use the browsers below for your device(s). Other browsers not listed may not allow you to participate fully.
Recordings can be accessed by all up-to-date web browsers.
| Device / Operating System | Preferred Browsers | Acceptable Browsers | Additional Equipment |
|---|---|---|---|
| Windows | Chrome (Google), Firefox (Mozilla) | Edge(Microsoft) | speakers / headset if not included (desktops) |
| Mac | Chrome (Google), Firefox (Mozilla) | Safari (Apple) | speakers / headset if not included (desktops) |
| Chromebooks | Chrome (Google) | speakers / headset if not included | |
| iPad, iPhone (iOS 12.2 or higher)1 | Safari | ||
| Android (6 or higher)1 | Chrome |
- We can only offer limited support on the iPad and Android devices. Phones are not recommended because of the small screen size. For the best online learning experience, the use of a laptop, Chromebook, or desktop computer is HIGHLY recommended.
Attending or Joining a Live Session
- Sign into The Learning Center.
- Go to your course, Extra Help Session, PDC, Webinar, etc.
- Find the section where the session is.
- Click/tap on the appropriate BigBlueButton activity (dark blue circle with a white "b")
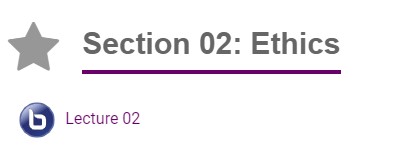
- Click/tap on the Join button.
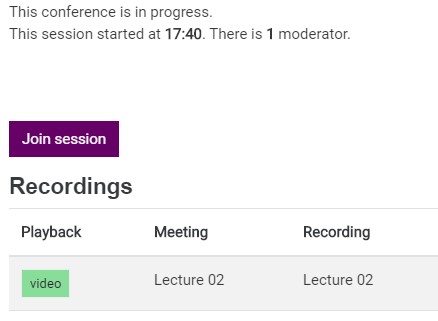
- Follow the onscreen instructions.
Viewing Recordings
- Sign into the The Learning Center.
- Go to your course, Extra Help Session, PDC, Webinar, etc.
- Find the section where the recording is.
- Click/tap on the appropriate BigBlueButton activity (dark blue circle with a white "b")
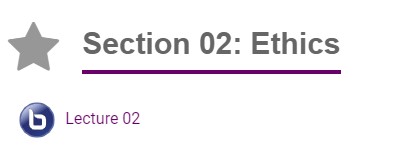
- Click/tap on the green video button for the recording you want to view. Read the descriptions to find the one you are looking for.
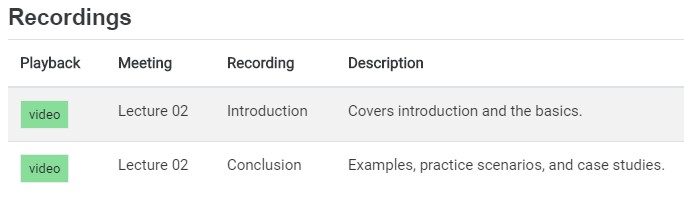
- Click/tap on the recording to start viewing.
The recording has controls very similar to a video. You can fast forward, rewind, and drag the play cursor to a specific point. The chat and any links will appear on the right side of the screen at the time they appeared in the live session.